

How To Setup TutorOn (Parent's Device)
How To Setup TutorOn For IOS
Download TutorOn to make learning a priority!



TutorOn allows parents to monitor students' screen time by setting automatic or manual prompts that their student will receive throughout the day. This allows students to learn while using their devices.

1. Download TutorOn
Download TutorOn from the App store.
2. Select The Admin User
From the admin user, you can add and manage your student's prompts and information.


3. Set Up Your Family Sharing
TutorOn uses Apple Family Sharing to enable restrictions and downtime. You can set up Family Sharing within the Apple Settings App. Click here to learn how to set up Family Sharing.
4. Create Your Profile
Fill in the information required to create your account.


5. Set Your PIN
You’ll use this Pin every time you want to manage your student's account, to ensure that only you can configure their settings.
6. Add Your Student
Add your student's name, age, and grade level.


7. Set Your Student's Prompts
You can choose to set up manual learning prompts, enable automated prompts delivered by TutorOn, or use both!
8. You Are All Set !
Now that the parent's account is setup, we can move to the student's device to finish.

How To Setup TutorOn (Student's Device)
TutorOn allows students to continue to learn throughout their day while using their device(s). When a prompt is delivered, all other applications, as dictated by a parent/guardian, are restricted until the prompt is completed.

1. Download TutorOn
Download TutorOn from the App store.
2. Select The Student User
From the Student user, prompts, as delivered by the Admin and/or TutorOn, are compiled and completed.


3. Scan Admin's QR Code
This QR code is located within Student's Settings on the Admin's Device.
4. Select The Apps You Want To Lock
Select the apps you want to lock when restrictions are active.

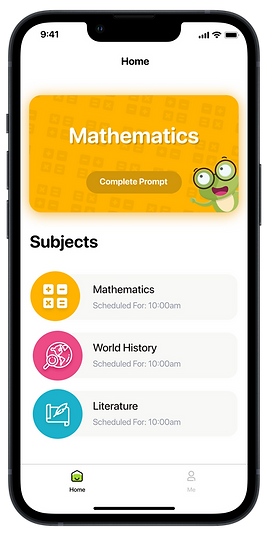
5. You Are All Set!
Now it's time to start learning with TutorOn!
